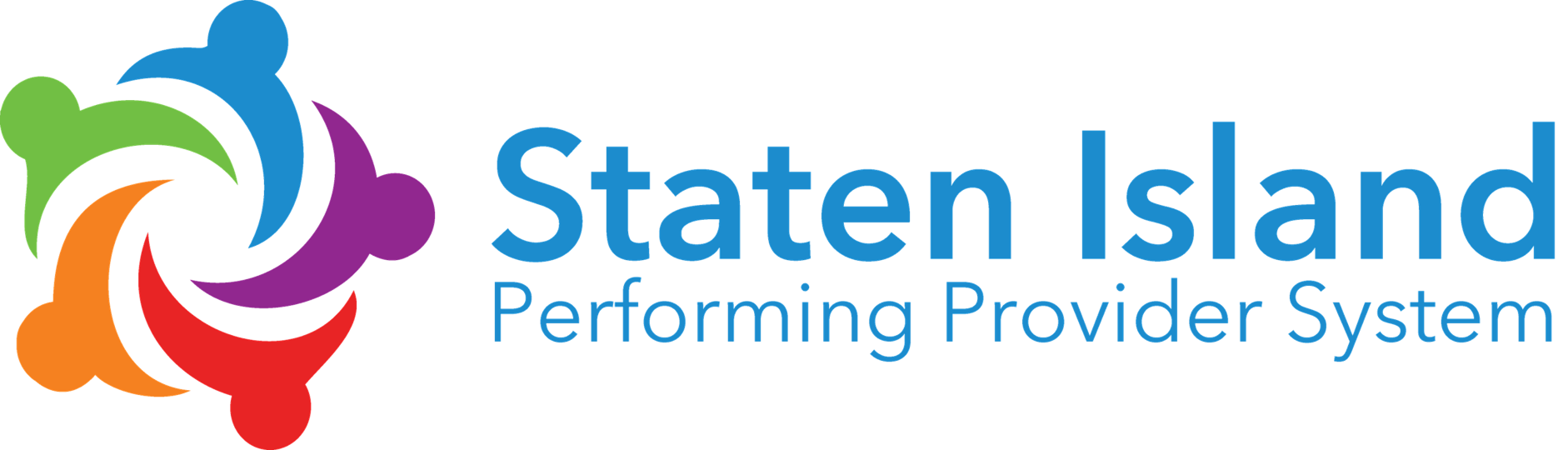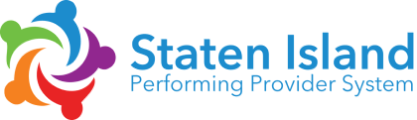Help Guides
For Partner AdminHow to Access Course Participant Reports
Step 1: Go to the OneCity Health LMS homepage: lms.onecityhealth.org
Step 2: On the left-hand side of the homepage, use the “Sign In” box to enter your email and password
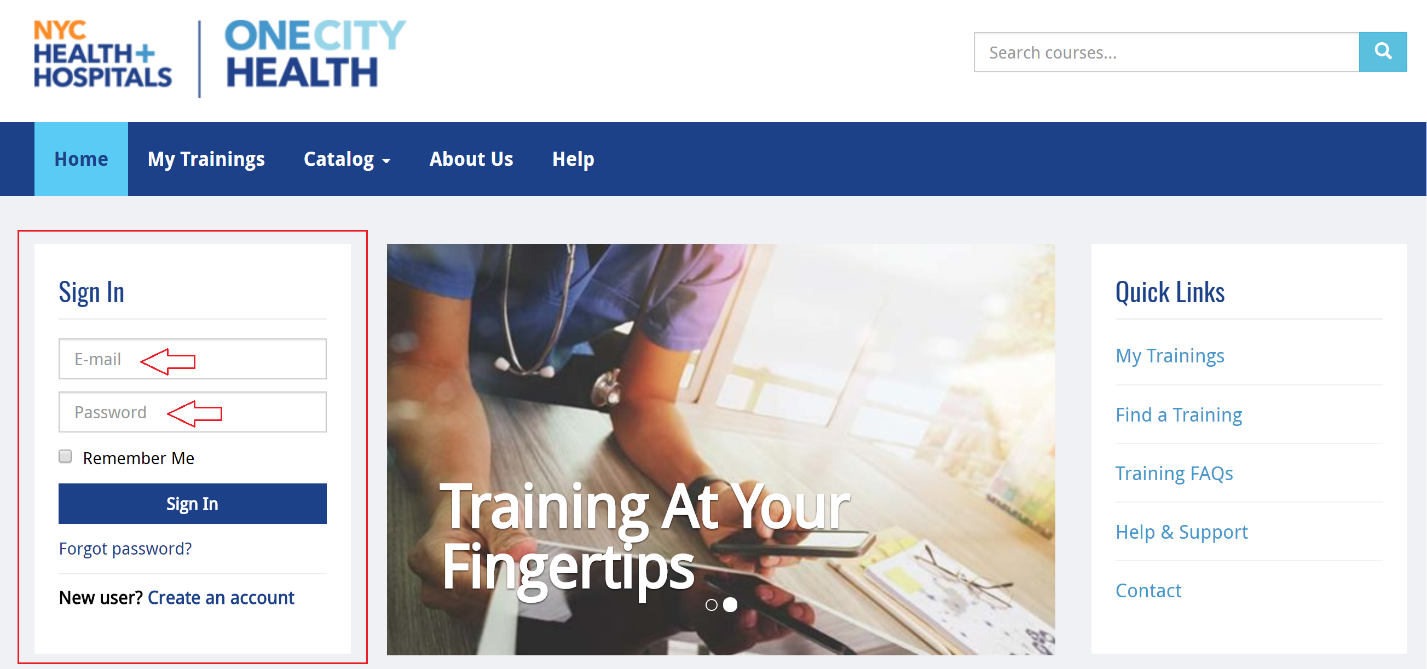
Step 3: In the upper-right hand corner of the page, hover over “Partner Admin” and select “Dashboard”

Step 4: Select ‘Course Participant Reports’
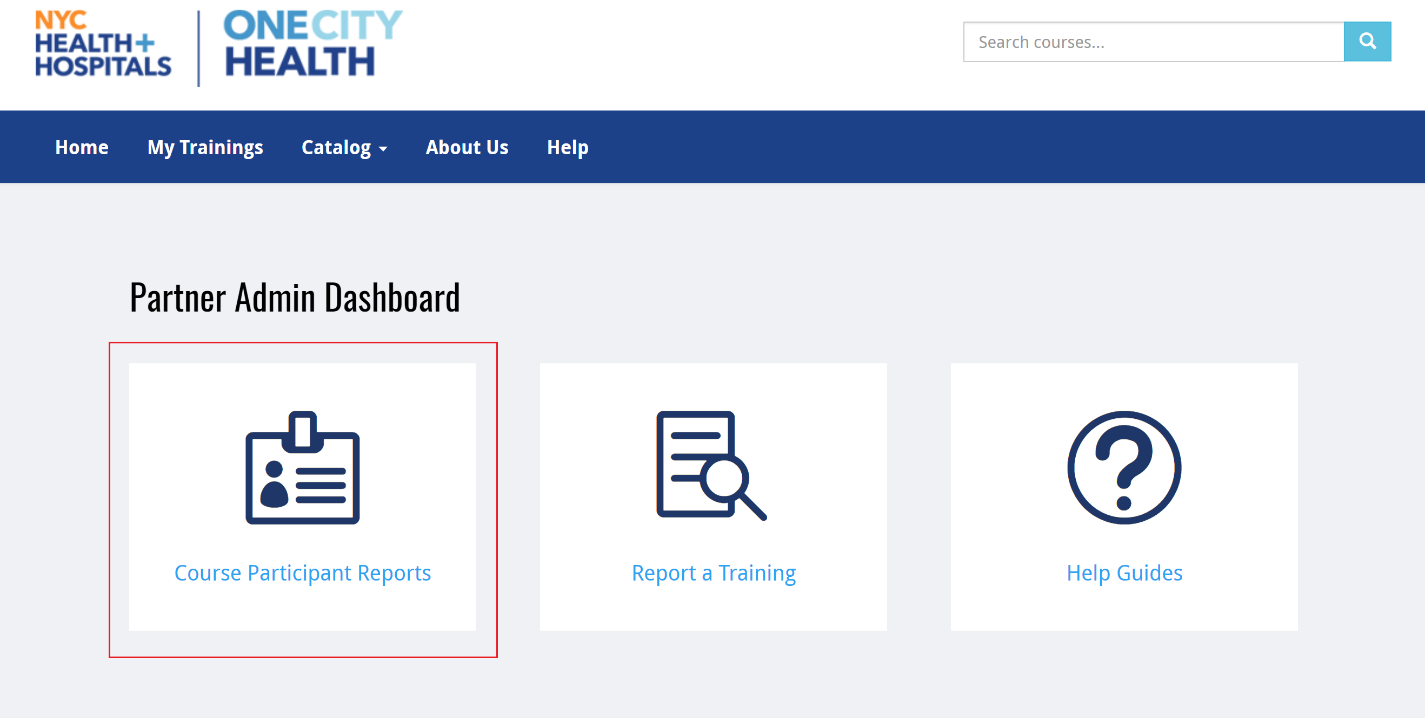
Step 5: In the Course Participant Reports database, you can choose from some of the following options:
- Select various pieces of employee or training information to include in the report.
- ‘Save’ the fields you have selected for the next time you report (setting the listing will “lock” the fields checked above until you have ‘reset’ to save you from needing to continuously selecting your key fields when running a report)
- Export a report (the report you export will be the contents of the table below)
- Apply a date range filter to the content that displays in the table if you ever need to run a quarterly or monthly report.
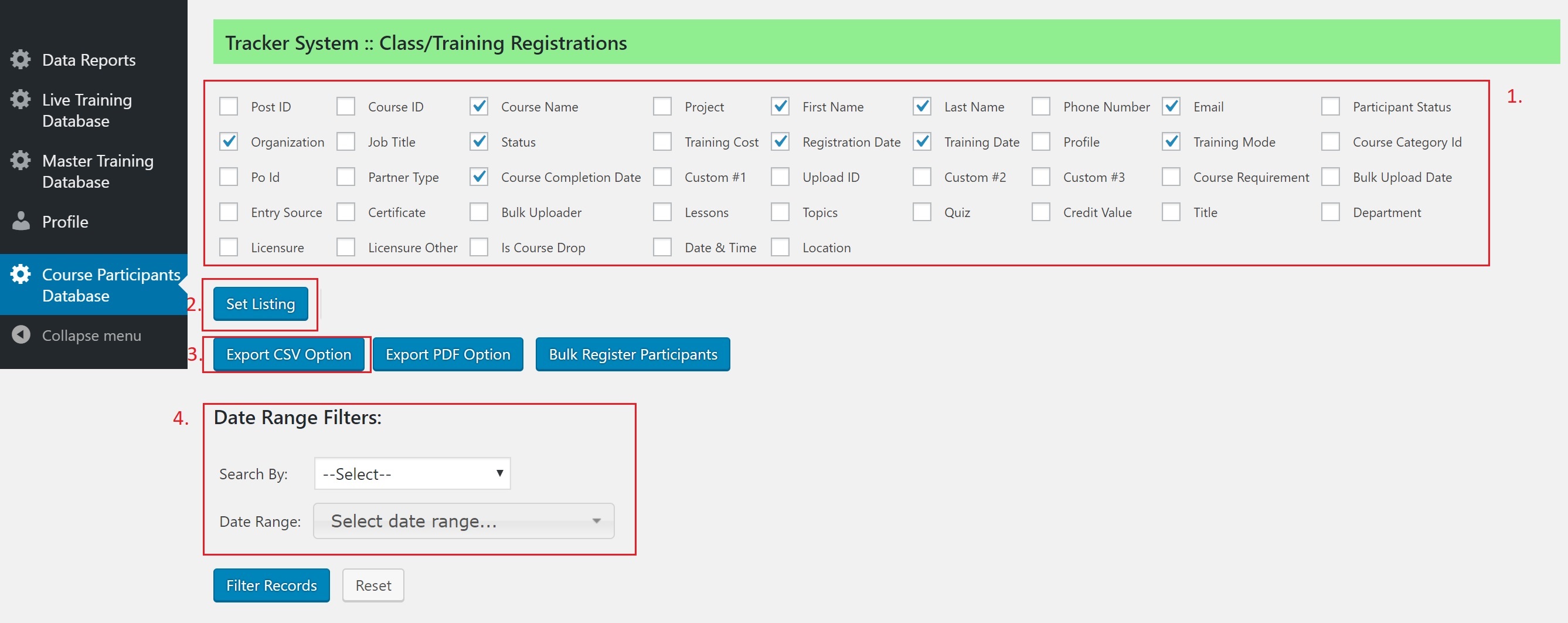
Step 6: Once you have set the fields you want displayed in the table, and applied any date range filters, scroll down to view the course participant report table. Here, you have the following options:
- Filter by certain courses by using the course drop-down – this will only display entries in the table for the course selected.
- Search for specific employees within the records by entering email address and searching for their records
- Using the ‘Training Status’, or other column dropdowns, to apply other filters to the table
*Once you have your table filtered to fit the needs and parameters of your report, scroll up and export your table to a csv (excel) file (See Step 5: item 3).
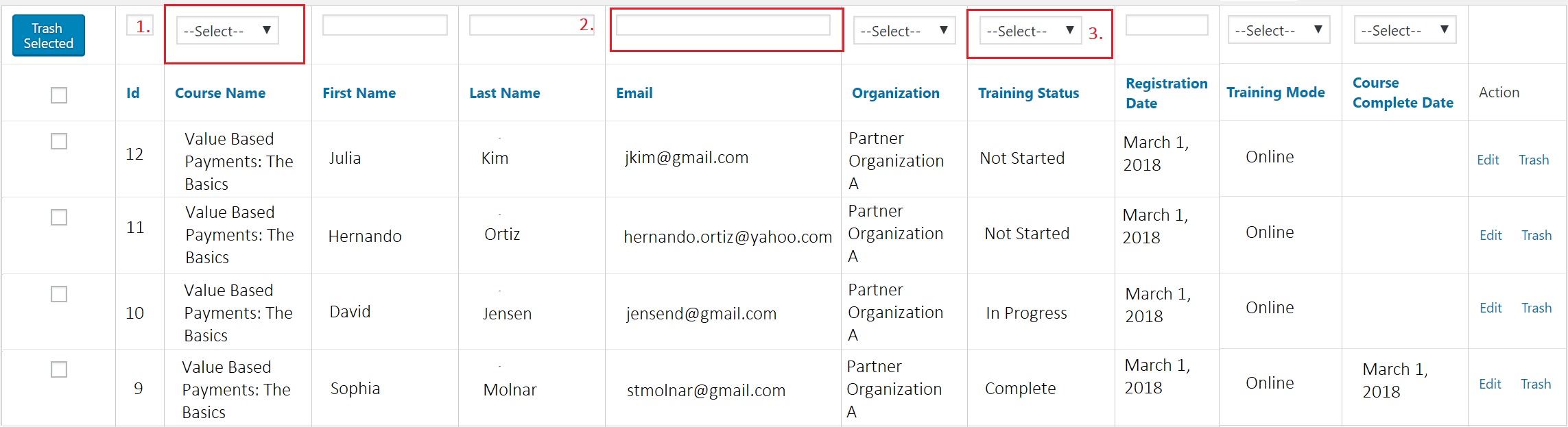
Still having issues? Contact HWapps at support@hwapps.org