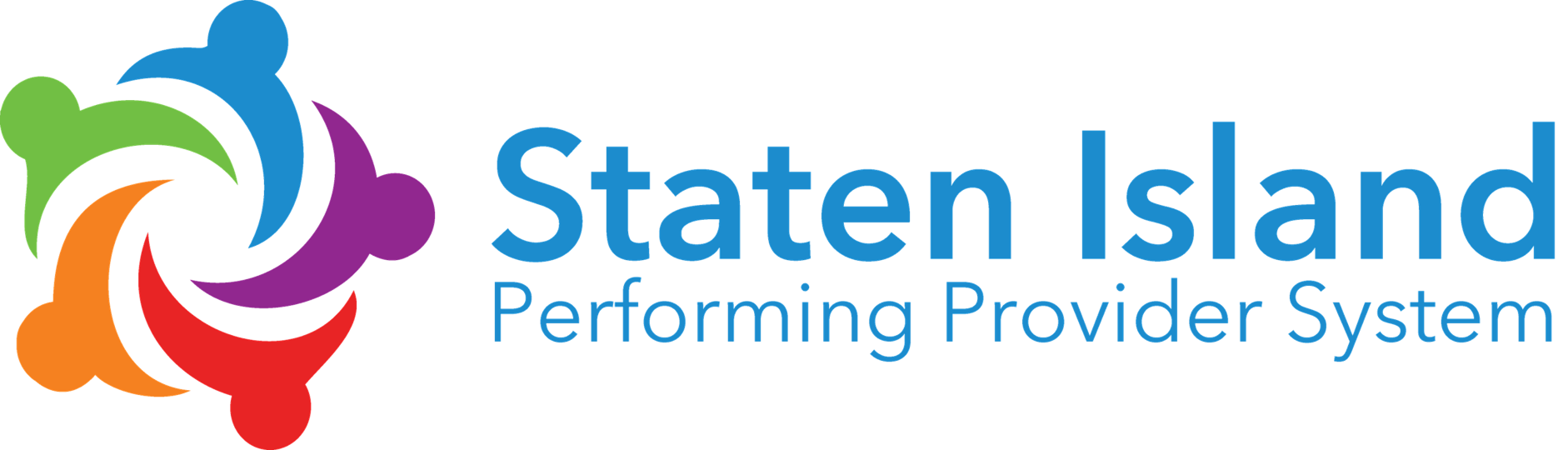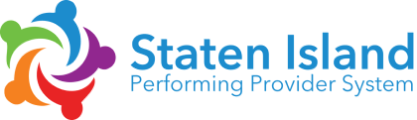Help Guides
For Partner AdminOCH LMS – A Guide for Partner Admin
Purpose of this Document
The purpose of this document is to provide an overview of the OneCity Health Learning Management System (OCH LMS), outline instructions for Partner Administrators (“Partner Admins”), and provide help and support information.
OCH LMS Overview
The OneCity Health Learning Management System has been specifically designed to deliver online and in-person trainings essential to helping prepare the PPS workforce to meet the goals of healthcare transformation.
Our comprehensive catalog of trainings spans primary care, care management, cultural competence, professional development, communication, customer service, and much more.
Each training provides an opportunity for workers to build on their professional knowledge and skills, as well as access the tools needed to better understand and implement the various transformation changes taking place.
With the OCH LMS, your employees will be empowered to improve the quality of services delivered and develop a shared understanding of evidence-based best practices, standard tools and workflows, program implementation objectives, and transformation goals.
General Features and Functions
This section outlines key components of the OCH LMS.
For Partner Admins:
- Employee Account Creation and Bulk Registration
To streamline the process of registering employees for trainings, Partner Admins will generate a list of all their employees to send the OCH Team to bulk-create accounts and automatically register employees in the training: OneCity Health LMS Video for Employees
- Partner Admin Dashboard
Partner Admins will receive an email notifying them that their OCH LMS Partner Admin account has been created and request they verify and provide additional profile information. Using this newly-created account, Partner Admins will access a dashboard that provides direct access to key tools and reports
- Running reports
From the dashboard, Partner Admins will access reports that show training registrations, progress, and completion for employees at their organization
For Employees:
- Account creation and training registration
Employees will receive an email notifying them that an OCH LMS account has been created for them and requesting they then verify and provide additional mandatory profile information. In the event that the employee initiates account creation for themselves, the employee can complete the entire account creation process at one time
- Completion of OneCity Health LMS Video for Employees training
Employees can access and complete the OneCity Health LMS Video for Employees training in which they are enrolled. Upon completion, employees will receive a certificate
- Self-enrollment for online or in-person training
Employees can search, identify, and register for online and in-person trainings of their choice through the search feature or within course catalogs. After registering for a training, employees will receive a confirmation email. Upon completion of all lessons, topics, the quiz and evaluation (as applicable), the employee will gain access to a certificate of completion
- User account management
Employees can access their user profile, update their account details, view registered trainings, access completed certificates, and download a copy of their OCH LMS Training Transcript
Getting Started
The following steps are designed to facilitate the process for ensuring your organization can easily access and use the OCH LMS. Complete each step, and if you have questions at any point, please refer to the Help and Support section of this document.
Get your employees registered:
Step 1: Confirm you have received the following OCH LMS materials:
- OCH LMS– A Guide for Partner Administrators
This document provides an overview of the OCH LMS, instructions for Partner Admin, and help and support information
- OCH LMS Tech Specs – A Guide for Partners
This template provides partners and IT departments with OCH LMS technical specifications for troubleshooting issues and ensuring optimal performance
- Account Creation Template
This template is used to collect employee information for bulk-account creation to streamline employee engagement and course registration
Where can I find these documents?
These documents are located on the partner admin dashboard here: http://lms.onecityhealth.org/partner-admin-dashboard/
Step 2: Review all materials and ensure you understand what is required. If you have any questions regarding the documents or steps, please refer to the Help and Support section for contact information.
Step 3: Send a completed “Account Creation” template with the first name, last name, and email of all employees to the OCH Workforce Team at ochworkforceteam@nychhc.org. Check out this help guide for additional information: http://lms.onecityhealth.org/help/pa/bulk-account-creation/
Step 4: Communicate to your employees the purpose of the OCH LMS and the resources available. To assist with this effort, you may want to forward them the Guide for Employees and direct them to the OneCity Health LMS 101 Video for Employees. Be sure to let them know that they will be getting an email notifying them of their OCH LMS account creation and their enrollment in the OneCity Health LMS 101 Video for Employees training.
Guide for Employees: http://lms.onecityhealth.org/help/get-started/
OneCity Health LMS 101 Video for Employees: http://lms.onecityhealth.org/courses/one-city-health-lms-101/
Access your partner admin account and dashboard:
At the same time your employees are bulk-registered, your partner admin account will be created and a OCH LMS Welcome email will be sent to you.
Step 1: Within the OCH LMS Welcome email, click the link to start your account verification process
Step 2: Complete all required fields and click “Submit”
Step3: From the OCH LMS Homepage, locate the Partner Admin link on the top right-hand side of the page
Step 4: Hover over the Partner Admin link and select “Dashboard” from the dropdown list
Help guides: http://lms.onecityhealth.org/help/pa/dashboard/
Register employees for a training:
Step 1: Logged in to your account using your email and password here: http://lms.onecityhealth.org/
Step 2: From the OCH LMS Homepage, locate the Partner Admin link on the top right-hand side of the page
Step 3: Hover over the Partner Admin link and select “Dashboard” from the dropdown list
Step 4: From the Partner Admin Dashboard, under Key Documents, select “Training Registration Template”
Step 5: Send a completed “Training Registration” template with the first name, last name, and email of employees you want to register for the training to the OCH Workforce Team at ochworkforceteam@nychhc.org. Check out this help guide for additional information: http://lms.onecityhealth.org/help/pa/bulk-account-creation/
Help guides: http://lms.onecityhealth.org/help/pa/register-employees-training/
Track your employees training progress:
Step 1: Logged in to your account using your email and password here: http://lms.onecityhealth.org/
Step 2: From the OCH LMS Homepage, locate the Partner Admin link on the top right-hand side of the page
Step 3: Hover over the Partner Admin link and select “Dashboard” from the dropdown list
Step 4: From the Partner Admin Dashboard, select “Course Participant Reports”
Help guides: http://lms.onecityhealth.org/help/pa/reports/
Help and Support
The following support channels are available for Partner Admin and Employees to use, if needed.
Support Channels:
OCH LMS Help page for Partner Admin: http://lms.onecityhealth.org/help/pa/
OCH LMS Help page for Employees: http://lms.onecityhealth.org/help/
For technical support questions:
OneCity Health is working closely with our vendor, Health WorkForce New York, to provide support to the OCH LMS. Technical support for the OCH LMS is provided by Health WorkForce New York’s HWapps technical team. You can contact them via the following:
- Email support@hwapps.org
- Call +1 (800) 516-9693
- Use the contact form on OCH LMS Contact Page:
http://lms.onecityhealth.org/contact-us/
Support is available from 9:00 a.m. to 5:00 p.m. Monday – Friday E.S.T. Any requests received after regular hours will be placed in a cue and responded to within 2-3 business days or as soon as possible
Common Issues and Solutions:
- Participants did not receive an email notifying them of their account creation.
- Ask employees to check their junk mail folder
- Ask IT to whitelist the following email: OneCityHealth@mail-hwapps.org
- Access to the OCH LMS site is not working.
- Try a different Browser (see Recommended System Configurations section below and OCH LMS Tech Specs – A Guide for Partners)
- Ask IT to whitelist the following website: http://lms.onecityhealth.org/
- .
- Try a different Browser
- Some videos and interactive media rely on Flash Player to run
- Follow any course specific guidelines detailed under the lesson content
- See Recommended System Configurations and OCH LMS Tech Specs – A Guide for Partners for more options
- A participant forgot their password.
- On the OCH LMS homepage, in the upper right-hand corner, hover over “Sign In” and select “Lost Password”
- Enter your username or email address and select “Get New Password”
- Check your email for a link to reset your password. If you do not see it in your inbox, check your junk/spam mail folders
- From the email, follow the link to reset your password according to the password instructions
Recommended System Configurations
The purpose of this section is to provide partners and IT departments with OCH LMS technical specifications for troubleshooting issues and ensuring optimal performance.
Recommended System Configuration:
- Browser: Chrome 63 or more recent version
- Content Settings: Allow cookies and Javascript, clear cache
- Flash Player: Adobe Flash Player 10.3 or later
- Internet Connection: 0 Mbps or higher
- Operating System: Windows 7 or more recent version
- System Memory: 4GB or higher
Browser:
The OneCity Health LMS is supported across the modern versions of most browsers, including Google Chrome, Opera, Mozilla Firefox, Microsoft Edge, Safari, and Internet Explorer*. Issues with viewing content and loading pages are often caused by out of date browsers. You can find the most recent versions of the browsers listed above here: https://browsehappy.com.
*Internet Explorer is limited in its capacity to handle modern website elements and media. Problems loading videos or eLearning content may arise as a result. Versions of IE prior to 11 are not supported.
Content Settings:
In order for the LMS to function properly, your browser needs to accept cookies and Javacript. For instructions on enabling Javascript settings, please visit https://www.enable-javascript.com. For instructions on enabling cookies, please visit https://www.wikihow.com/Enable-Cookies-in-Your-Internet-Web-Browser.
In most cases, issues with page content can be resolved by clearing your cache and restarting your browser. For instructions on clearing your cache, please visit https://www.lifewire.com/how-to-clear-cache-2617980.
In some cases, certain courses may require further system configurations. For applicable courses, specific guidelines will be detailed within the lesson content.
Flash Player:
Some videos and interactive media rely on Flash Player to run. To check that you have the latest version of Flash Player installed, navigate to https://helpx.adobe.com/flash-player.html and click “Check Now” under number 1. This page also contains more information on ensuring that Flash Player is enabled in your browser. In Google Chrome, navigate to chrome://settings/content/flash and turn of “Ask first (recommended)”.
Internet Connection:
Connection speed is determined by a number of factors. To test your connection speed, visit http://www.speedtest.net and click “Go”. If your download speed is less than 1.0 Mbps, contact your Internet Service Provider (ISP).
Operating System:
Most operating systems should be able to handle the LMS, however the most recent version of any OS is recommended. This includes Windows 7 or later, Mac OS X v10.9 or later, and Ubuntu 10 or later.
System Memory:
Any running process uses memory on your computer, including the browser operations that make the LMS run. If your system is running slowly or struggling with the LMS (there is a significant delay between clicking and page response, or your cursor is “pinwheeling” frequently) try closing as many programs and browser tabs as possible. This will allow your system to devote more resources to the LMS.