< Back to Manage Trainings and Data Help Page
There are two ways to manage training registrations: the front-end method (easier) and the back-end method.
Disclaimer: HWapps Development team is in the process of integrating these two methods and ensuring they know how to “talk to eachother”. As you go through this guide, and if/when you need to delete or edit registration entries in either place (back-end or front-end), make sure you apply the same changes to both as, at present, not all changes will transfer to the other database. To ensure data integrity and accuracy, coordinate with Carlos Martinez and the HWapps Team if you need to delete or change any registration entry information.
Front-end Method (easier): Front-end Rosters
To begin using the preferred tool for managing trainings, a full guide on Managing Trainings can be found here: http://statenislandpps.org/help/attendance-verification/
Back-end Method: Course Participant Database (CPD)
On the backend of the OCH LMS, there is a Registrations link within the Training Reports menu item (left side of screen in backend dashboard). This brings you to the Course Participant Database (CPD). This powerful backend data hosts all of the LMS-related data on the OCH LMS and offers a wide variety of options for include/exluding information in the table, applying filters to the table, searching and ordering the table, and exporting the contents of the table. Each entry within the CPD represents a registration for a training.
Navigate to the CPD easily through your OCH Admin Dashboard by selecting Registrations and then View Registrations.
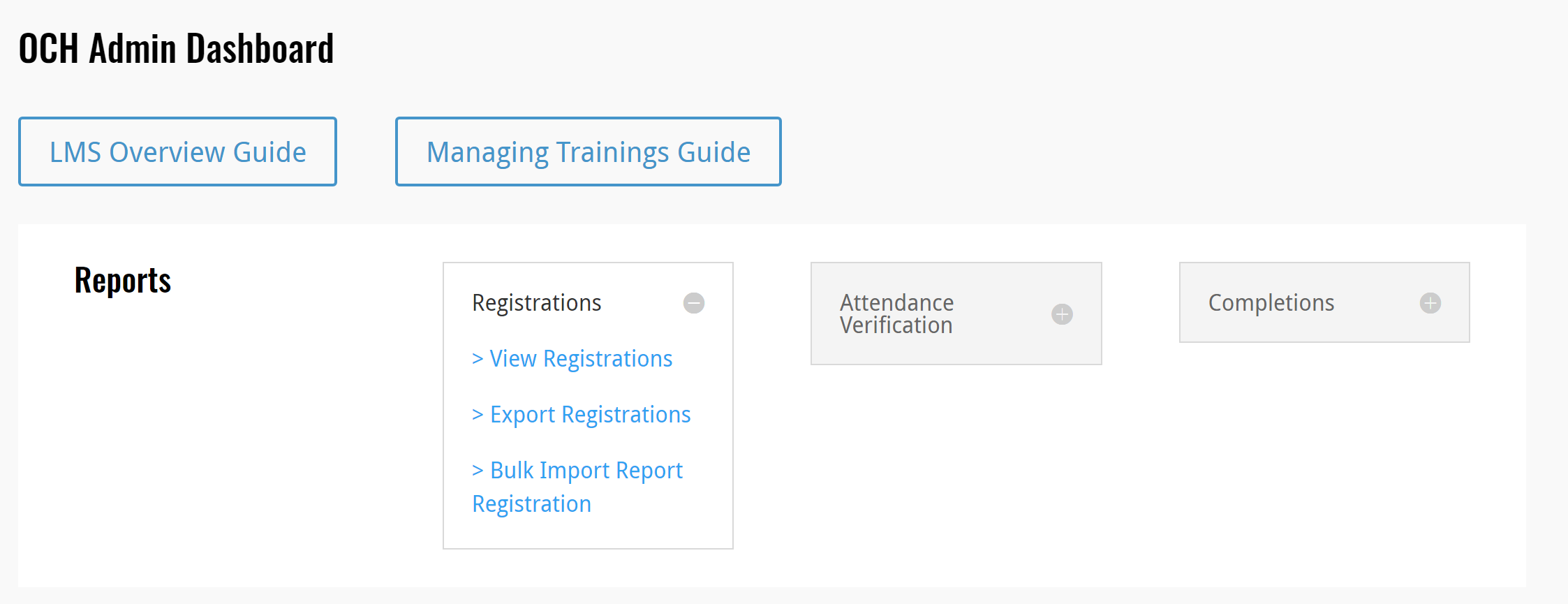
Admins have the ability to track registrations for online, webinar, and in-person trainings. There are a few ways to filter the database. The first way is by checking any boxes at the top of the page and selecting Set Listing. This sets all the columns for the table at the bottom. Scrolling from left to right will allow you to view all columns that were selected. This allows you to include or exclude any field you need for your reference or export

Below the field listings are 4 keys search/function areas for the CPD:
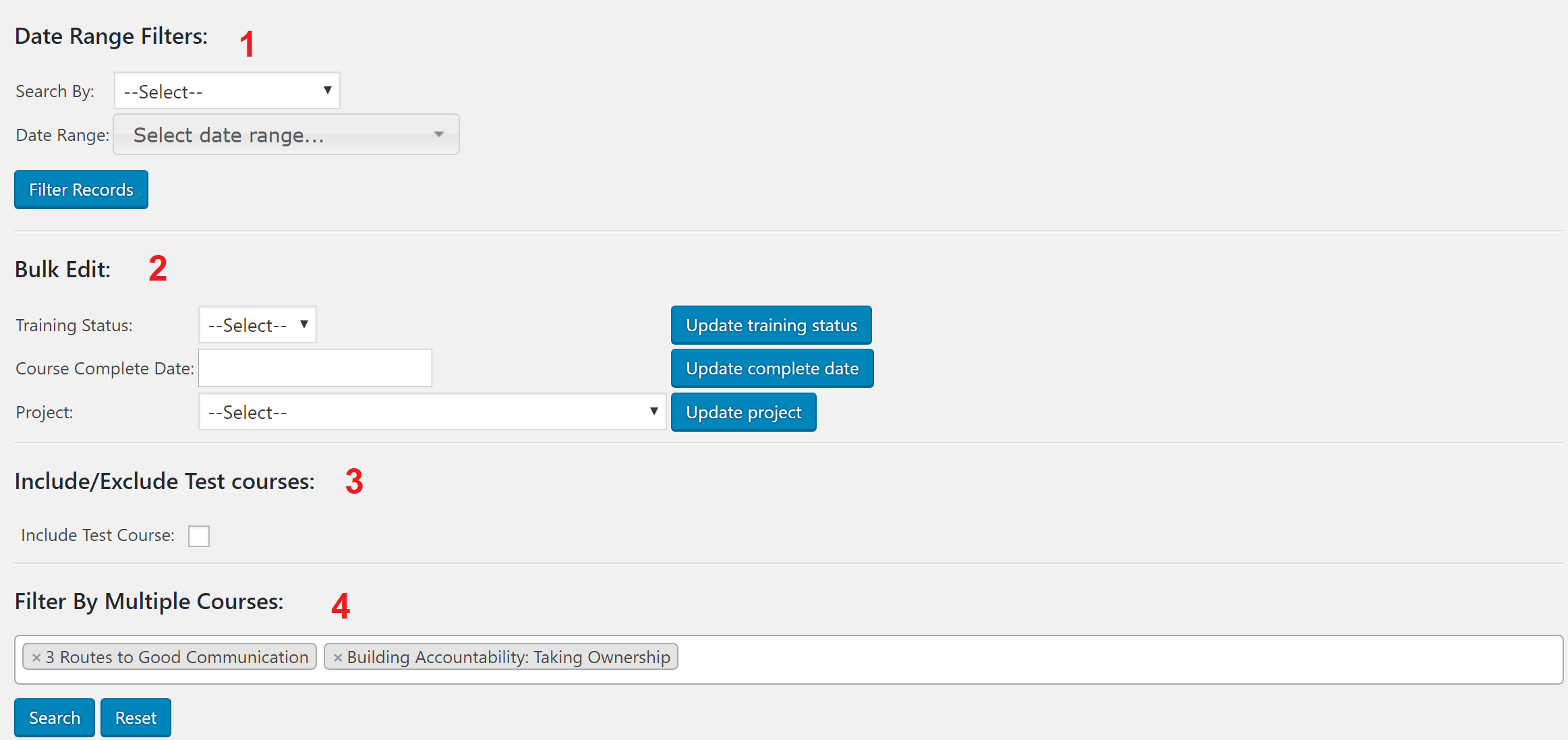
The CPD Table scrolls (right) to show more fields if enough are selected. At the bottom, there are additional pages to access. At the top of each column is a search or dropdown feature that will allow you to apply a filter to the table.
There are two ways to export data. The first is by exporting via CSV and the second option is to export via PDF. You can select as many categories as you wish when exporting to a CSV, however when exporting to a PDF, you will only have the option to select 4 fields. Selecting either of these export options without filtering anything in the database table will display all registration entries. To export specific entries, you must filter by one of the table columns or Date Range Filters. For example, filtering by Course Name will only show entries for the course you selected, and only these entries will show up in the export.